Photo Resizing
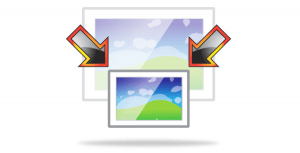 Photo Resizing: a reader asks…
Photo Resizing: a reader asks…
Can I ask you a quick question and if there is a simple answer, will you tell me? I am trying to attach photos on-line to a site but they have to be 5MBs or less and everything I have seems to be way more. Is there an easy way to make them 5MBs? I use a Windows 7 PC.
Let me give you the simple answer first, and then go into some detail. First, there’s no easy way to make all photos exactly 5mb in size. You may be able to get close if all the photos’ original size are the same, but photo resizing (for consumers) mostly uses other measurements that may give you something close, but not exact. I’m guessing ‘exact’ is not your goal though, you just want the photos to be under 5mb in size so they can be uploaded.
 So here’s your simple answer: One of the easiest programs to resize groups of photos quickly and simply is Fotosizer. It comes in a free basic version and a professional version for $16. The pro version offers more controls and features, but that does add to the complexity of the program.
So here’s your simple answer: One of the easiest programs to resize groups of photos quickly and simply is Fotosizer. It comes in a free basic version and a professional version for $16. The pro version offers more controls and features, but that does add to the complexity of the program.
I like Fotosizer because it’s really pretty simple to use and you can do a bunch of photos all in one go. They have a nice little tutorial you can watch – it’s less than 7 minutes and gives you all the basics for using the program:
 If you don’t want to download a program and only need to do photos one at a time, you can try Prodraw.net which is a free online service where you upload a photo, make some simple choices and get an optimized photo to download back to your computer. One catch – it doesn’t work with photo sizes larger than 2mb. An online service that allows batch resizing and also has a generous, 100mb/photo size limitation is picresize.com.
If you don’t want to download a program and only need to do photos one at a time, you can try Prodraw.net which is a free online service where you upload a photo, make some simple choices and get an optimized photo to download back to your computer. One catch – it doesn’t work with photo sizes larger than 2mb. An online service that allows batch resizing and also has a generous, 100mb/photo size limitation is picresize.com.
NB: The only warning I have for using an online service is that once you upload your photo to a website, you no longer have control over it – its distribution or use in any way elsewhere online. Not saying that either of these services will do anything nefarious with your photos, but if you want to maintain full control over your photos you should be careful about uploading them anywhere. Know the terms of the website before you upload – a word to the wise!
So here’s my mini-tutorial about photo resizing. First, there are generally three good ways to reduce the size of your photo file(s):
- Changing the file compression settings (aka “quality”). In Fotosizer these are under Miscellaneous Settings for quality and DPI (dots per inch). You usually don’t want to mess with the latter. In the quality setting, it’s set by default to 80% which I find quite low. Give it a try at 96-98% and see if your photos come out under 5mb in size (it depends on the original file size of course).
- Changing the dimensions of the picture (aka resize width and height). In Fotosizer these are under Resize settings and you probably want to keep the checkbox checked to Maintain Aspect Ratio. You can make all pictures the same size (preset size), or custom size them by either a percentage or a measurement (inches, etc.). Making them smaller than the original size can drastically reduce the file size, especially if they were shot with a good camera. Even the smartphone cameras can generate large-sized images.
- Changing the file format: If the original file format is an uncompressed version (such as a TIFF), then you can change the copy’s file type to a compressed version (such as JPG) which can drastically reduce the file size. This is usually the case if you use a good DSLR camera (Nikon, Canon, etc.) to take pictures and it’s set to save files in RAW or other uncompressed format.
Second, you want to consider to what use you’re planning for the photos before you make choices on resizing the files. And always think of your photos as the original separately from the copies you’ve sized for certain uses. Always keep the original somewhere untouched because at some point you may want to make different sizing choices for different uses. Here are some of the most common uses:
- Printing: The bigger size print you want, the higher resolution and quality level you need. If your original digital photo is a JPG file then it’s already compressed, so you should send an unaltered copy of the original to be printed. Every time you edit a JPG file you slightly reduce the quality, even if you haven’t chosen any size reduction. You want the highest quality and DPI setting you can get, and you can’t get any better than the original size as it was created by your camera. So if there’s any chance that you or someone you share your photo with will want to print out the image, best to keep it to the original size and file format – just make a copy of the original and put the copy someplace they can get to it (preferably online).
- On-screen display: Most computer screens don’t display any better than 150 DPI, so having high-resolution images are only going to make them very large on-screen. For on-screen display, you need to consider only the pixel dimensions or the image size in inches, centimeters or other physical measurement method. And this may not even matter for some uses. For example, Google Albums displays images at a reasonable size to show in the web browser window regardless of the image size you uploaded. Most online photo album services do likewise, but allow you to upload high-resolution/large-size images for folks to download (for later printing). On this website, I generally resize pictures to a maximum of 600 pixels either width or height (and let the aspect ratio auto-adjust), so the image file sizes aren’t too large (and take too long to display on your screen).
- Emailing: These days most people in-the-know frown on emailing photos. Firstly because of file attachment limitations on most email services, and secondly, because it’s a waste of internet bandwidth. The better option is to upload your photos to an online source and then share the photo(s) from there. Online photo storage solutions include Google Photos, Amazon Prime CloudDrive Photos, iCloud Photos, and even Dropbox. But if you must email a photo to someone, then file size should be limited to 2mb or less. This means the recipient will have a nice on-screen view of the photo, but unworthy for printing.
There are whole dissertations and discussions about photo editing, and this isn’t intended to be any more than a mini-tutorial on the quick and easy basics of photo resizing for consumers. Professionals and anyone interested in more than this should be looking elsewhere, this can be a very complicated subject! One online source I like is PhotoShop Essentials. You may find this particular article interesting: The 72 PPI Web Resolution Myth.
Lastly, for you Mac users out there, I like the excellent and free program Resizeit for quick and easy image resizing. It has a very basic but intuitive tool set to resize images by either pixel size, ratio (compared to the original) or maximum file size (in megabytes). There are many ways to resize images on a Mac, but I’ve found this to be the drop-dead simplest. It works for both single images and batches of images. The only thing to watch out for is to be sure to uncheck the checkbox “Overwrite Files” so that your original images are preserved. You can also either choose a folder for Resizeit to put the edited images, or let it create one for you.
This website runs on a patronage model. If you find my answers of value, please consider supporting me by sending any dollar amount via
 (send to @PosiTek),
(send to @PosiTek),  (send to Support@PosiTek.net),
(send to Support@PosiTek.net),  using any credit card (no Paypal account required), using Zelle, Apple Pay or Google Pay, or by mailing a check or cash to PosiTek.net LLC 1934 Old Gallows Road, Suite 350, Tysons Corner VA 22182.
I am not a non-profit, but your support helps me to continue delivering advice and consumer technology support to the public.
Thank you!
using any credit card (no Paypal account required), using Zelle, Apple Pay or Google Pay, or by mailing a check or cash to PosiTek.net LLC 1934 Old Gallows Road, Suite 350, Tysons Corner VA 22182.
I am not a non-profit, but your support helps me to continue delivering advice and consumer technology support to the public.
Thank you!




