Windows Update error code 80073712
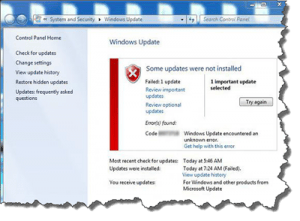 Windows Update error code 80073712 – A reader asks…
Windows Update error code 80073712 – A reader asks…
Chris, my Dell Inspiron with windows 7 has a problem. Whenever I try to do a windows update I get an error code 80073712. Running a complete scan using windows security essentials does not seem to help. any ideas?
I’ve previously written several solutions to Windows Update problems (here, here and here), but the error code you list indicates a bit more serious problem. So the fix may be more involved. Let’s start with a quick fix and see if this works for you, if not, I’ll outline a more involved solution.
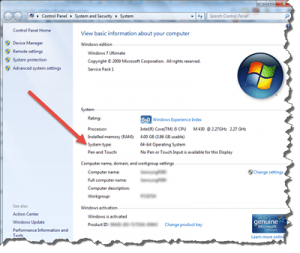 If you don’t already know which version of Windows 7 you have, you’ll need to first find this out. This is pretty easy to do:
If you don’t already know which version of Windows 7 you have, you’ll need to first find this out. This is pretty easy to do:
- Click the start button
- Type “system” (search results will pop up) and then click on the System entry under Control Panel
- Look at the entry for “System Type” and you’ll see either 64-bit or 32-bit. Make a note of that.
Next, you want to download and run the Microsoft’s System Readiness tool (get it here).
- Using your web browser (Internet Explorer, Chrome, Firefox), visit http://windows.microsoft.com/en-US/windows7/What-is-the-System-Update-Readiness-Tool and scroll down the list on that page and click the ‘Download’ link for the version of Windows you discovered in the 3 steps above.
- The page it opens has a big red ‘Download’ button to click that will download a file to your computer (either in your downloads folder or wherever you specified).
 Now go find that file (you may need to use Windows Explorer), and double-click it. Complete the on-screen instructions to run the file.
Now go find that file (you may need to use Windows Explorer), and double-click it. Complete the on-screen instructions to run the file.
You should see a box to install a hotfix, and click yes to do that. You’ll have to wait a bit for the hotfix to install. When it’s done, restart your computer and give Windows Update a try. If it works, great!
If not, then you’ll have to take a more involved step to fix this problem. What has happened is that some critical Windows files have gotten corrupted and need to be replaced. How, you ask? There are so many possible reasons why (computer virus, hard drive error, conflict with other software, etc.) that it’s not a worthwhile effort to try to figure out exactly what happened. After all, you really want to just quickly fix this and get on with using your computer, right? So let’s focus on fixing the problem:
To do this, you’ll have to do an ‘in-place’ Windows upgrade and you’ll need your Windows 7 installation CD/DVD, along with the license key that goes with it (usually on the clamshell case or CD/DVD slipcover). The nice thing about an in-place upgrade is that it doesn’t affect your files or programs or printers that you already have setup. But just in case, you should backup your personal files, some help for that is here. Once you’ve backed up your files, here’s an overview of what you need to do next:
First, you’ll need to close all your programs and restart your computer. Once the computer is fully restarted, insert the Windows 7 installation disk into the drive, and:
 Click Start, and then type Drive:\setup.exe in the search box. ‘Drive’ is the drive letter (usually D) of your computer’s DVD drive (so you’d type D:\setup.exe). Hit your Enter key to start the setup process and follow the on-screen instructions.
Click Start, and then type Drive:\setup.exe in the search box. ‘Drive’ is the drive letter (usually D) of your computer’s DVD drive (so you’d type D:\setup.exe). Hit your Enter key to start the setup process and follow the on-screen instructions.- In the Programs list, click Setup.exe and then click Install Now. You’ll want to go online to obtain the latest updates, and then continue. If you’re asked for your Windows Product Key, type that into the box provided.
- In the window that’s titled ‘Which kind of installation do you want?’, click the Upgrade button. Now go have a cuppa coffee while the upgrade runs. When it’s complete, restart your computer, and then run Windows Update.
Of course, since you’re installing Windows 7 from the installation disk, it’s doesn’t have all the updates that Microsoft has issued since that disk was made. So you’ll likely see a whole lot of updates which you need to install. Do that and once it’s finished, you’ll want to restart and run Windows Update again to check for new updates. Rinse and repeat this until the Windows Update check says there are no more updates for you. Then you’re finished. Whew!
If you don’t have your Windows 7 installation CD/DVD, it may be that you lost it, but more likely that your computer manufacturer gave you a program to create one. Take a quick look through the All Programs list on your start menu and look for something like ‘Create System Recovery Disk’. If you need more help doing this, please leave a comment, or email me information about your system (like the Service Tag that’s on a sticker on the underside of your Inspiron) and I may be able to help you create a System Recovery Disk.
This website runs on a patronage model. If you find my answers of value, please consider supporting me by sending any dollar amount via
 (send to @PosiTek),
(send to @PosiTek),  (send to Support@PosiTek.net),
(send to Support@PosiTek.net),  using any credit card (no Paypal account required), using Zelle, Apple Pay or Google Pay, or by mailing a check or cash to PosiTek.net LLC 1934 Old Gallows Road, Suite 350, Tysons Corner VA 22182.
I am not a non-profit, but your support helps me to continue delivering advice and consumer technology support to the public.
Thank you!
using any credit card (no Paypal account required), using Zelle, Apple Pay or Google Pay, or by mailing a check or cash to PosiTek.net LLC 1934 Old Gallows Road, Suite 350, Tysons Corner VA 22182.
I am not a non-profit, but your support helps me to continue delivering advice and consumer technology support to the public.
Thank you!
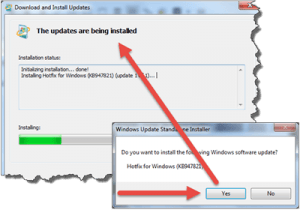 Now go find that file (you may need to use Windows Explorer), and double-click it. Complete the on-screen instructions to run the file.
Now go find that file (you may need to use Windows Explorer), and double-click it. Complete the on-screen instructions to run the file.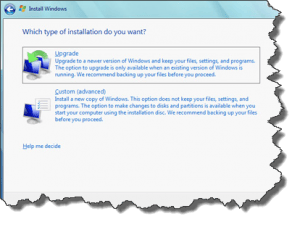 Click Start, and then type Drive:\setup.exe in the search box. ‘Drive’ is the drive letter (usually D) of your computer’s DVD drive (so you’d type D:\setup.exe). Hit your Enter key to start the setup process and follow the on-screen instructions.
Click Start, and then type Drive:\setup.exe in the search box. ‘Drive’ is the drive letter (usually D) of your computer’s DVD drive (so you’d type D:\setup.exe). Hit your Enter key to start the setup process and follow the on-screen instructions.



