Zip program?
![]() Zip Program?: a reader asks…
Zip Program?: a reader asks…
I’m new to computers and have a new Dell computer with Windows 8.1 on it. Do I need to buy or install a program to help me deal with zip files? Are there any other programs I’ll need to deal with files?
Actually, nobody needs a separate program for dealing with zip files these days. Microsoft Windows has the ability to create compressed (zip) files and also to unzip compressed files for you built right into the operating system. So does Mac OS X. So there’s really no reason to add a 3rd party program for this basic type of work. Anytime you want to unzip a file, just right-click on the filename (hover your mouse cursor over the file name and then click with the right mouse button) to get a menu of things you can do. Select (left-click) the “Extract All…” menu item to unzip that file. By the same token, if you want to create a zipfile, you can right-click on any file or folder and select “Send To” which opens a sub-menu and you can select “Compressed (zipped) file/folder”.
With your new computer, you might be dealing with lots of different file types, and for the most part, you won’t need any 3rd party program in order to use those files. For Microsoft Windows, the primary hint as to what type of file is the 3-4 character extension at the end of the name (after the period). For example, a file may be named “thefile.docx” and the docx extension tells you that it’s a Microsoft Office Word document (using Word versions 2007-2013). If it was “thefile.doc” that would tell you it was an older version of Microsoft Word (e.g., version 2003) that was used to create the document.
Unfortunately, Microsoft decided to automatically hide these file extensions on your new computer, which makes it much harder to figure out what type of file you’re dealing with. So I suggest you turn this off, so that you can see the extensions. Here’s how:
-

Click to see larger Open any Windows Explorer window – a window that shows you files. For instance, you could open up your Documents folder.
- Click the Organize menu item, which opens up a drop-down menu. Click on Folder and Search Options.That opens a new window.
- Click the View tab on that window, and then make sure the box is unchecked which says “Hide extensions for known file types” and click the OK button.
Now, anytime you look at a list of files, you’ll see the extensions for every file name. In most cases, you’ll see an icon to the left of the file name which indicates which program is used to deal with the file. But some files may just have a blank rectangle icon – this means that Windows doesn’t have a program installed to deal with the file. Here’s a short list of the file types you might run across which requires a specific program to open:
 docx, .xlsx, .pptx, .one, .pub (Microsoft Office file types)
docx, .xlsx, .pptx, .one, .pub (Microsoft Office file types)- .pdf (Adobe Acrobat files aka “portable document file”)
- .pst (Adobe Photoshop file)
- .mov (Apple QuickTime video file)
If you run across a file extension that your computer doesn’t recognize, you might want to do a quick google search, such as “file extension ___” (fill in the extension you see). You should quickly be able to tell what kind of file it is and what program you’ll need to deal with it – if you should.
A word of warning, be very careful about opening files you receive, especially via email or downloaded from the internet. Emailed files (including zip files) are among the most common ways for computer viruses and malware to spread. You should always run a good computer security program and practice safe computing – see my Safe Computing Practices article.
This website runs on a patronage model. If you find my answers of value, please consider supporting me by sending any dollar amount via
 (send to @PosiTek),
(send to @PosiTek),  (send to Support@PosiTek.net),
(send to Support@PosiTek.net),  using any credit card (no Paypal account required), using Zelle, Apple Pay or Google Pay, or by mailing a check or cash to PosiTek.net LLC 1934 Old Gallows Road, Suite 350, Tysons Corner VA 22182.
I am not a non-profit, but your support helps me to continue delivering advice and consumer technology support to the public.
Thank you!
using any credit card (no Paypal account required), using Zelle, Apple Pay or Google Pay, or by mailing a check or cash to PosiTek.net LLC 1934 Old Gallows Road, Suite 350, Tysons Corner VA 22182.
I am not a non-profit, but your support helps me to continue delivering advice and consumer technology support to the public.
Thank you!
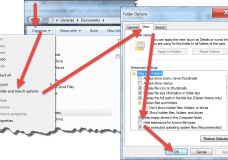
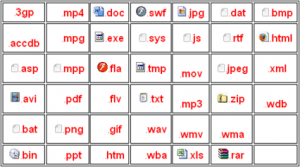 docx, .xlsx, .pptx, .one, .pub (Microsoft Office file types)
docx, .xlsx, .pptx, .one, .pub (Microsoft Office file types)



